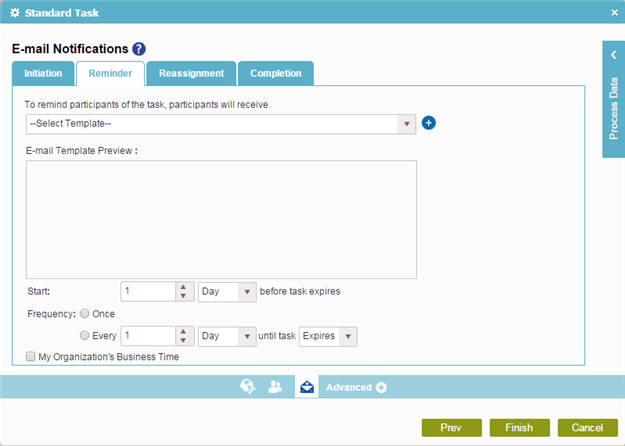Specifies the e-mail notifications for your activity.
Different types of tasks
have different tabs and different settings.
Your task may not show all of these.
How to Start
- On the Organizer,
do one of these:
- In your process, add an activity or change an activity.
- On the Email Notifications screen, click
Advanced
 >
E-mail Notification
>
E-mail Notification  .
.
Fields
| Field Name |
Definition |
Initiation
|
- Function:
- Specifies the name of an email template used to generate an
automatic email notification when this activity is entered at runtime.
|
Reminder
|
- Function:
- Specifies the email template and schedule for a reminder
email.
|
Reassignment
|
- Function:
- Specifies the name of an email template used to generate an
automatic email notification when this activity is reassigned
to new participants at runtime.
|
Completion
|
- Function:
- Specifies the name of an email template used to send
a message when a task is completed.
|
E-mail Template list
|
- Function:
- Identifies the e-mail template you want to use for
the specified notification type — for example,
for reminders or task completion. The text above this
list varies, depending upon the context.
- Accepted Values:
- A list of existing e-mail templates.
These templates are created in AgilePoint Enterprise
Manager. For more information, see the Manage Center
online help.
- Default Value:
- None
- Accepts Process Data Variables:
- No
|
E-mail Template Preview
|
- Function:
- Shows a preview of the selected e-mail template.
- Accepted Values:
- Read only.
|
Start at _ before task expires
|
- Function:
- Specifies a start time for the reminder, relative to the value of the Time to complete for the task.
- To Open this Field:
-
- On the
Email Notifications screen,
click the Reminder tab.
- Accepted Values:
- A number of minutes, hours, days, or weeks.
- Default Value:
- 1 Day
|
Frequency
|
- Function:
- Specifies the frequency to send a reminder email.
- To Open this Field:
-
- On the
Email Notifications screen,
click the Reminder tab.
- Accepted Values:
-
- Once - Specifies to send the reminder email only one time.
- Every - Specifies the frequency to send repeated reminder emails.
You can specify a number of minutes, hours, days, or weeks, whether to use business time
and whether to stop sending the reminders after the task expires, or after
it is inactive for some other reason.
- Default Value:
- None
|
My Organization's Business Time
|
- Function:
- Specifies to use your work calendar for date calculations.
- To Open this Field:
-
- On the
Email Notifications screen,
click the Reminder tab.
- Accepted Values:
-
- Deselected - Uses your work calendar for calculations.
- Selected - Does not use your work calendar for calculations.
- Default Value:
- Deselected
- Example:
- The Business Time field is set as selected, and business hours of work calendar
are configured as 9 AM to 5 PM. If the task with completion time 8 hours is entered at 1 PM on Monday,
then the task must be completed by 12 PM on Tuesday.
|