To create a duplicate, linked task, do the procedure in this topic.
Create Linked Task Screen
Good to Know
- When the procedure is complete, a duplicate task starts for the specified user.
- This duplicate task does not need to complete for the process to move forward.
How to Start
- Do one of these:
- In AgilePoint NX, click Work Center.
- In SharePoint, go to the AgilePoint Dashboard.
- Click the My Tasks or In Queue tab.
- Click your task name.
Procedure
- On the task option list, click Create Linked Task
 .
.
- On the Create Linked Task screen, in the Select User field, enter the name of the user.
- Complete these fields
as necessary to specify the .
| Field Name |
Definition |
Time Unit
|
- Function:
- Specifies the unit of time for the task to expire.
- Accepted Values:
-
- Default Value:
- Second
|
Duration
|
- Function:
- Specifies the number of time unit to do the work in the set time.
- Accepted Values:
- An integer.
- Default Value:
- None
- Example:
- If you enter 3, the task expires in 3 seconds, days, hours, or
minutes, as you specified in the Time Unit.
|
Business Time
|
- Function:
- Determines whether the time span represents actual time, or business hours only.
- Accepted Values:
-
- Deselected - The time span represents actual time. It is unaffected by any
business time configuration settings.
- Selected - The time span represents a span of business hours only. For
example, 5 days of business time might be equivalent to 7 days of actual time. 8
hours of business time might be equivalent to 24 hours of actual time.
- Default Value:
- Deselected
- Example:
- The Business Time property is set to True, and
business hours are configured as 9 a.m. to 5 p.m. A Manual
activity with a Time Span of 6 business hours is entered at 4 p.m. on
Tuesday, then the task must be completed by 2 p.m. on Wednesday.
|
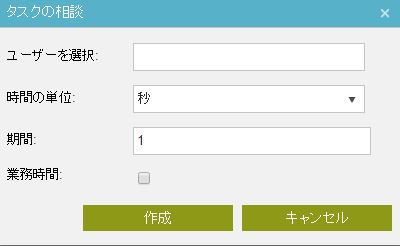
 .
.