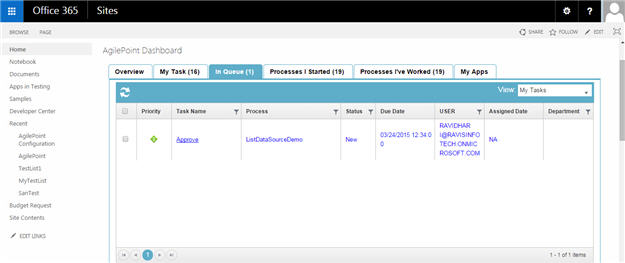Lets you view all the unassigned tasks in your pool.
How to Start
- In SharePoint, go to the AgilePoint Dashboard.
Depending upon your version of SharePoint, this may be an App Part
or Web Part.
- Click the In Queue tab.
Fields
| Field Name |
Definition |
Priority
|
- Function:
- Specifies the importance of a task.
- Accepted Values:
-
- Normal
 - Specifies a normal priority task.. - Specifies a normal priority task..
- Low
 - Specifies a low priority task.. - Specifies a low priority task..
- High
 - Specifies a high priority task.. - Specifies a high priority task..
- Default Value:
- Normal

|
Task Name
|
- Function:
- Specifies an operation to perform on an assigned task.
- Accepted Values:
- Not all options are available for all users. Your settings and user permissions give your options.
- Default Value:
- None
|
Process
|
- Function:
- Shows the process instance name.
- Accepted Values:
- Read only.
|
Status
|
- Function:
- Shows the status of the task.
- Accepted Values:
-
- New - The task is assigned to a pool of participants, and one participant must take assignment.
- Assigned - The task is assigned to a participant.
- Overdue - The task is overdue.
|
Due Date
|
- Function:
- Shows the date and time the task is due to be completed.
- Accepted Values:
- Read only.
|
User
|
- Function:
- Shows the name of the user assigned to the task.
- Accepted Values:
- Read Only.
|
Assigned Date
|
- Function:
- Shows the date and time the task was assigned to the participant.
- Accepted Values:
- Read only.
|
Department
|
- Function:
- Displays the participant's department.
- Accepted Values:
- Read only.
|
Refresh  |
- Function:
- Refreshes the screen's content. Use this button to refresh the screen's content to see if there are changes.
|
View
|
- Function:
- Determines the scope of the tasks you want to display in the Task List Web Part.
- Accepted Values:
- All Tasks - Display all the tasks for all users within the AgilePoint
system.
- My Tasks - Displays your tasks only.
- My Direct Team - Displays your tasks, plus the tasks for any users for whom you
are listed as the Manager in AgilePoint Enterprise Manager.
- My Department - Displays your tasks and the tasks for everyone in your
department.
- My Team And Sub - Displays tasks for you, the members of your direct team, and the
members of their direct teams. This is typically used by higher level
managers.
- My Group - Displays your tasks and the tasks for all members of groups for which you
are the group leader in Enterprise Manager.
- My Group Peers - Displays your tasks and the tasks
for all members of all groups for
which you are a member.
|
Filter  |
- Function:
- Shows the items in the list based on the values you enter.
- Click Filter
 . .
- On the filter screen, select your operator.
- Enter the values to show in your list.
- Accepted Values:
-
- Is equal to
- Is not equal to
- Starts with
- Contains
- Does not contain
- Ends with
- Default Value:
- Is equal to
|
Cancel Task  |
- Function:
- Cancels the selected tasks.
|
Cancel Process  |
- Function:
- Cancels the specified processes, or the processes associated with the tasks.
|
Take Assignment  |
- Function:
- Assigns the selected tasks to you.
|