Put More than One Record into a Database Table
To put more than one database record in a database table, do the procedure in this topic.
Batch Insert > Specific Table Screen
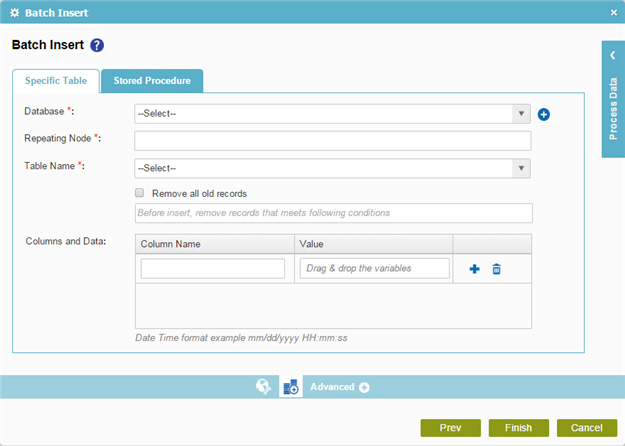
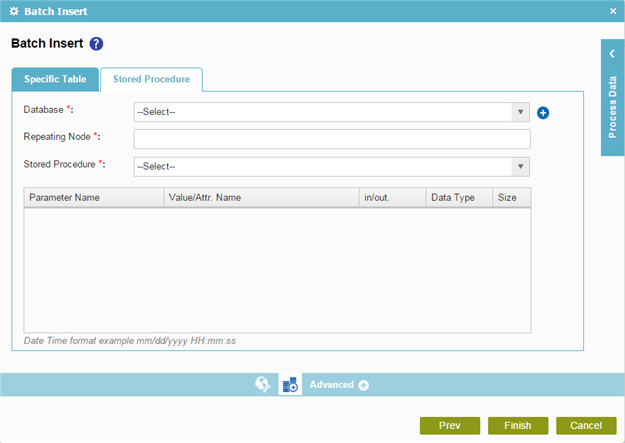
Good to Know
- In most text fields, you can use process data variables as an alternative to literal data values.
How to Start
- On the Organizer, do one of these:
- Do one of these:
- Add an activity:
- In the Process Builder, go to the Activity Library, and
open the Database
 tab.
tab. - On the Database
 tab,
drag the Batch Insert
tab,
drag the Batch Insert  activity onto your process.
activity onto your process.
- In the Process Builder, go to the Activity Library, and
open the Database
- Change an activity:
- In your process, double-click your activity.
- Add an activity:
- Click
Batch Insert
 .
.
Procedure
- To put the data in a database table,
do one of these.
- To put the data into a specified table:
- On the Batch Insert screen, in the Specific Table tab, in the Database list, select your database access token.
To create a new access token, click Add Token
 . For more information, refer to
New Database Access Token.
. For more information, refer to
New Database Access Token. - In the Repeating Node field,enter an Xpath that specifies the root of a repeating element in a schema where all the data is stored.
- In the Table Name list, select your database table.
- (Optional) Complete these fields
as necessary:
Field Name Definition Remove All Old Records
Before insert, remove records that meets following conditions
- In the Column Name field, enter the name of the column to put the data.
- In the Value field, enter your value, or drag a process data variable from the Process Data screen.
- (Optional) Click Create
 to add a new row to add a variable or value.
to add a new row to add a variable or value.
- On the Batch Insert screen, in the Specific Table tab, in the Database list, select your database access token.
- To insert the data with a stored procedure:
- On the Batch Insert screen, click Stored Procedure tab.
- On the Stored Procedure tab in the Database list, select your database access token.
To create a new access token, click Add Token
 . For more information, refer to
New Database Access Token.
. For more information, refer to
New Database Access Token. - In the Repeating Node field,enter an Xpath that specifies the root of a repeating element in a schema where all the data is stored.
- In the Stored Procedure field, select your stored procedure.
- In the Value/Attr. Name field, enter the value of the stored procedure parameter, or drag a process data variable from the Process Data screen.
- To specify the input and output options for the stored procedure, complete this field as necessary.
- In the Data Type list, select the data type of the stored procedure parameter.
- In the Size field, enter the size of the input parameter for the stored procedure.
- To put the data into a specified table:
