Create a Microsoft Word or PDF File
To create a Microsoft Word or PDF file, do the procedure in this topic.
Microsoft Word Configuration Screen
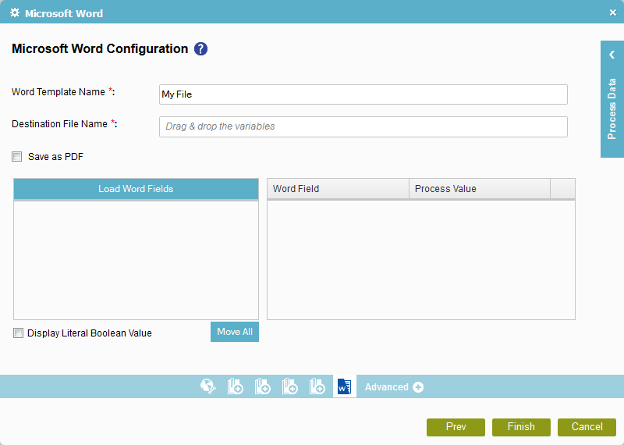
Prerequisites
- An access token for your application is mandatory.
For more information, refer to Create an access token.
Good to Know
- In most text fields, you can use process data variables as an alternative to literal data values.
How to Start
- On the Organizer, do one of these:
- Do one of these:
- Add an activity:
- In the Process Builder, in the Activity Library,
open the Document
 tab.
tab. - On the Document
 tab,
drag the Microsoft Word
tab,
drag the Microsoft Word  activity onto your process.
activity onto your process.
- In the Process Builder, in the Activity Library,
open the Document
- Change an activity:
- In your process, double-click your activity.
- Add an activity:
Procedure
- Complete the fields on the
General Configuration screen.
For more information, refer to Configure General Options for a System Activity.
- Click Source Configuration
 .
. - On the Source Repository screen,
select the source location for your file.
For more information, refer to Source Repository.
- Click Target Configuration
 .
. - On the Target Repository screen,
select the target location for your file.
For more information, refer to Target Repository.
- Click Microsoft Word Configuration
 .
. - On the Microsoft Word Configuration screen, in the Word Template Name field, enter the name of the Word template file.
- In the Destination File Name field, enter the file name of the output file.
You can use Process Data screen to specify a process data variable.
- (Optional) Click Save as PDF to save the file in .pdf format.
- Click Load Word Fields.
- Drag and drop the necessary Word fields to the Word Field list. To move all the Word fields to the Word Field list, click Move All.
- In the Process Value column, enter the value to complete in the Word template.
You can use Process Data screen to specify a process data variable.
- (Optional) Click Advanced
 >
E-mail Notification
>
E-mail Notification  .
.
For more information, refer to Configure E-mail Notifications for Any Activity
