Set the Permission for a SharePoint Resource
To set permissions for a SharePoint site collection, site, list, library, or a list item, do the procedure in this topic.
Set Permission Screen
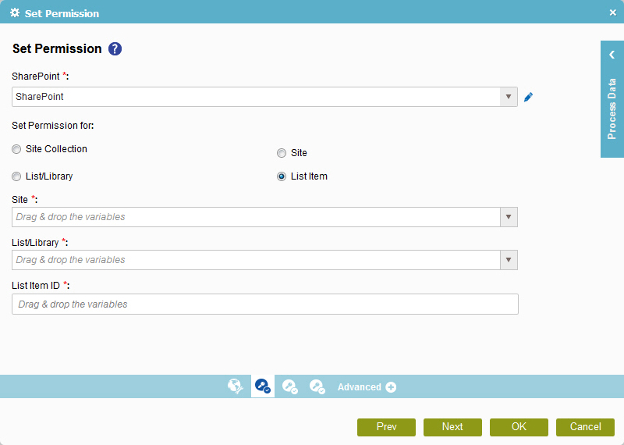
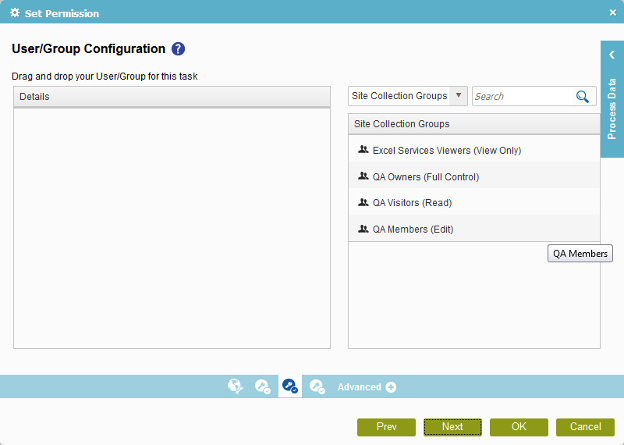
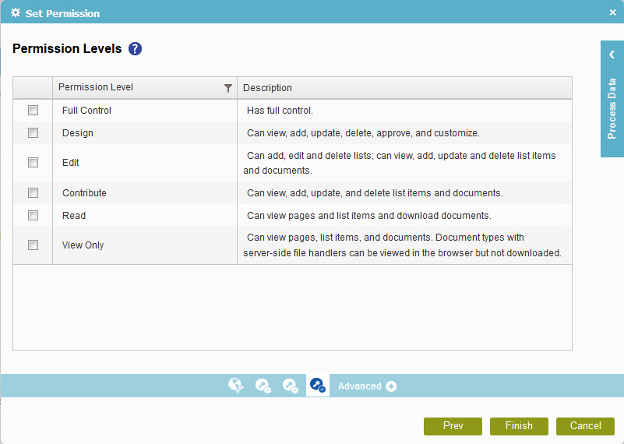
Prerequisites
- Create an access token for your SharePoint application.
Good to Know
- In most text fields, you can use process data variables as an alternative to literal data values.
How to Start
- On the Organizer, do one of these:
- Do one of these:
- Add an activity:
- In the Process Builder, go to the Activity Library, and
open the SharePoint
 tab.
tab. - On the SharePoint
 tab,
drag the Set Permission
tab,
drag the Set Permission  activity onto your process.
activity onto your process.
- In the Process Builder, go to the Activity Library, and
open the SharePoint
- Change an activity:
- In your process, double-click your activity.
- Add an activity:
- Click
Set Permission
 .
.
Procedure
- On the Remove Permission screen, in the SharePoint field, select your SharePoint access token.
To create a new access token, click Add Token
 . For more information, refer to
New SharePoint Access Token.
. For more information, refer to
New SharePoint Access Token. - Complete these fields
as necessary.
Field Name Definition Set Permission for
Site
- Function:
- Specifies the URL for your SharePoint site.
- Accepted Values:
- A valid SharePoint site URL
- A process data variable
- Default Value:
- None
- Accepts Process Data Variables:
- Yes
- Example:
-
http://[machine name]:[port]/sites/[site name]
You must include the /sites in the Site URL for the site to be created successfully.
List/Library
List Item ID
- Click Participants
 .
. - On the User/Group Configuration screen, in the Permission Type List, select the type.
- (Optional) Search the items in the list of users or groups to narrow your results.
- Select the list, drag the user or group onto the Details list.
- Click Permission Level
 .
. - On the Permission Levels screen, in the Permission Levels, select the permission levels for the user or group.
