Connect a Schema with your Process Schema
To connect, or map, a schema from an external source to the schema for your process, do the procedure in this topic.
Schema Mapper Screen
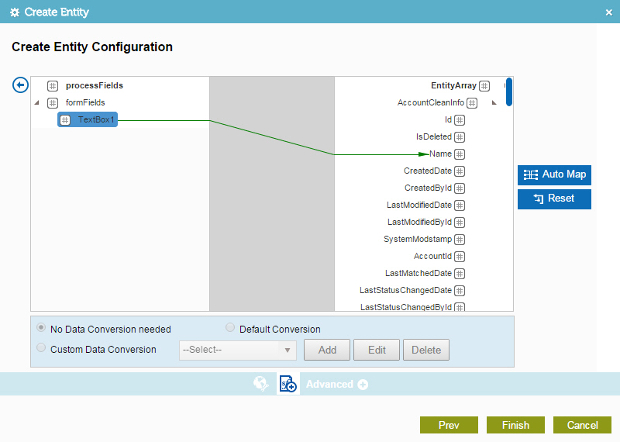
How to Start
- On the Organizer, do one of these:
- Do one of these:
- Add an activity:
- In the Process Builder, in the Activity Library, open your tab.
- On your tab, drag one of these activities onto your process:
- Subprocess
- WSE
- WCF
- REST Service
- Convert Lead
- Create Entity
- Create Multiple Entities
- Update Entity
- Update Multiple Entities
- Upsert Entity
- Query Advanced Entity
- Query Entity
- Change an activity:
- In your process, double-click your activity.
- Add an activity:
- On the related configuration screen,
do one of these
as necessary.
Different fields show for different activities:
- For the Subprocess activity:
- Click Subprocess Mapping Attributes
 .
. - Select Map Specific Attributes (Advanced).
- Click Schema Mapping
 .
.
- Click Subprocess Mapping Attributes
- For the other activities, do one of these.
- On the Request Mapping field, click the Ellipses button.
- On the Response tab, in the Map Response to AgilePoint Schema field, click the Ellipses button.
- On the Map PayLoad with Schema field, click the Map Schema button.
- For the Subprocess activity:
Procedure
- (Optional) To connect all the fields in the data source and the process schema that have the same name, on the Schema Mapper screen, click Auto Map.
- Drag the elements from the source schema to target schema as necessary to connect them.
- For the data conversion between the source and the destination schema fields,
complete this field
as necessary.
Field Name Definition Data Conversion
- Function:
- Specifies the data conversion between the source and the destination schema fields.
- Accepted Values:
-
- No Data Conversion Needed - The data type of the source schema elements matches the data type of the target schema elements, or no data type conversion is necessary.
- Default Conversion - The data type of the source schema elements does not match the data type of the target schema elements. This option uses a default conversion methodology.
- Custom Data Conversion - Uses a data conversion method you specify.
- Default Value:
- No Data Conversion Needed
- (Optional) for custom data conversion, click Add or Edit to open the Custom Mapping screen screen.
