Add a Link to a SharePoint Link Library
To add a new link to a SharePoint link library, do the procedure in this topic.
Portal Listing Configuration Screen
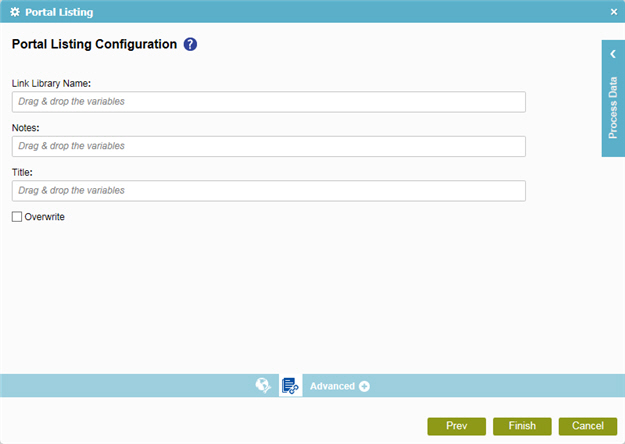
Good to Know
- In most text fields, you can use process data variables as an alternative to literal data values.
How to Start
- On the Organizer, do one of these:
- Do one of these:
- Add an activity:
- In the Process Builder, go to the Activity Library, and
open the SharePoint
 tab.
tab. - On the SharePoint
 tab,
drag the Portal Listing
tab,
drag the Portal Listing  activity onto your process.
activity onto your process.
- In the Process Builder, go to the Activity Library, and
open the SharePoint
- Change an activity:
- In your process, double-click your activity.
- Add an activity:
- Click
Portal Listing Configuration
 .
.
Procedure
- To configure your settings to add a new link to a SharePoint link library, on the Portal Listing Configuration screen, complete these fields as necessary.
