Configures a new access token for DocuSign.
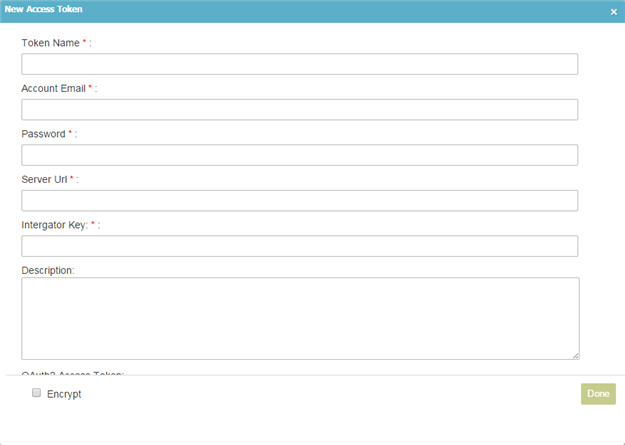
How to Start
- On the Organizer, do one of these:
- Do one of these:
- Add an activity:
- In the Process Builder, in the Activity Library,
open the Digital Signature
 tab.
tab. - On the Digital Signature
 tab,
drag the activity onto your process.
tab,
drag the activity onto your process.
- In the Process Builder, in the Activity Library,
open the Digital Signature
- Change an activity:
- In your process, double-click your activity.
- Add an activity:
- Click Next.
- On the Digital Signature field, click Add Token
 .
.
Fields
| Field Name | Definition |
|---|---|
Access Token Name |
|
Account E-mail |
|
Password |
|
Server URL |
|
Integrator Key |
|
Description |
|
Get OAuth2 Access Token |
|
OAuth2 Access Token |
|
Encrypt |
|
