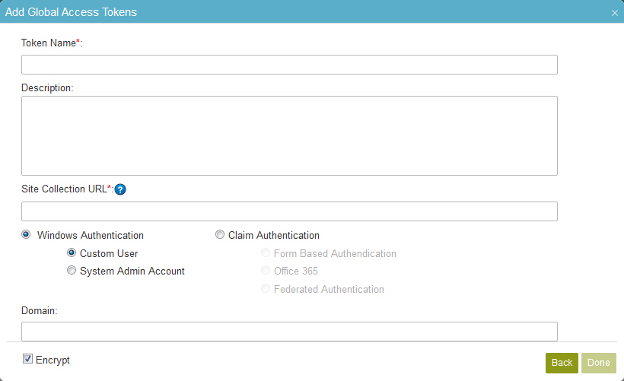To create an access token for SharePoint, do the procedure in this topic.
Add SharePoint Access Token Screen
How to Start
- Log in to AgilePoint NX.
- Click Manage
 .
. - In the Manage Center, click
App Builder
 > Global Access Tokens.
> Global Access Tokens. - On the Global Access Tokens screen, click Add Token

- On the Add Global Access Tokens > Select Application screen, select SharePoint
 .
.
Procedure
- On the Add SharePoint Access Token screen, complete these fields
as necessary.
Field Name Definition Token Name
Site Collection URL
- To connect to SharePoint, do one of these:
- To use Windows authentication
as necessary.
Field Name Definition Windows Authentication
- To use claims authentication,
as necessary.
Field Name Definition Claim Authentication
- Function:
- Specifies Claims authentication options for SharePoint.
- Accepted Values:
- If this setting is selected, these types of Claims
Authentication are available:
- Form Based Authentication - Activates Forms based authentication where a custom membership provider to connect to an on-premises SharePoint environment.
- Office 365 - Activates Claims authentication to connect to SharePoint in an Office 365 environment. You can use this setting side-by-side with on-premises SharePoint.
- Federated Authentication - Activates Federated
authentication to connect to SharePoint — for example, ADFS.
Out of the box, AgilePoint supports ADFS authentication. If you want to use your own authentication provider, see Federated Authentication Example.
- Default Value:
- To use Windows authentication
as necessary.
- Complete these fields
as necessary.
Field Name Definition Fed Auth URL
Domain
User Name
Password
- Function:
- The password for the authentication account.
- Accepted Values:
- A valid password.
- Default Value:
- None
- Accepts Process Data Variables:
- No
- Click Test Connection to make sure the specified SharePoint account is correct.
- (Optional)
as necessary.
Field Name Definition Encrypt
- Function:
- Holds the access token in the AgilePoint database as encrypted data.
- Accepted Values:
- Deselected - The access token is in plain text in the database.
- Selected - The access token is encrypted in the database.
- Default Value: