Configure E-mail Notifications for Any Activity
To configure e-mail notifications for any activity, do the procedure in this topic.
E-mail Notifications Screen
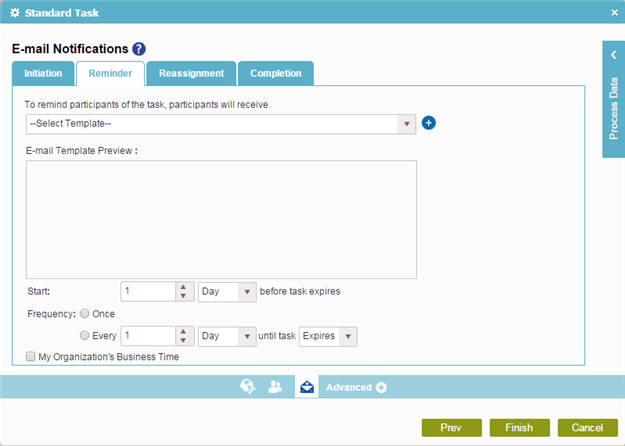
Prerequisites
- Before you can
select an e-mail template, you must create one.
For more information, refer to Create or Change an E-mail Template in the Application Builder.
Good to Know
- Different types of tasks have different tabs and different settings.
How to Start
- On the Organizer, do one of these:
- In your process, add an activity or change an activity.
- On the Email Notifications screen, click
Advanced
 >
E-mail Notification
>
E-mail Notification  .
. - On the Email Notifications screen, select your e-mail type.
Different types of tasks have different tabs and different settings. Your task may not show all of these.
- Initiation - Sends an e-mail when the task starts.
- Reminder - Sends an e-mail when the task does not complete on time.
- Reassignment - Sends an e-mail when the task reassigns to new participants.
- Completion - Sends an e-mail when the task completes.
Procedure
- On the Email Notifications screen, select an e-mail template from the list.
- (Optional) For a reminder e-mail, do this procedure to schedule the reminder:
- In Start at _ before task expires section, set the time until your activity expires.
- In Frequency section, set the frequency to send a reminder e-mail.
- To set a limit on your expiration to your hours of operation, select My Organization's Business Time.
