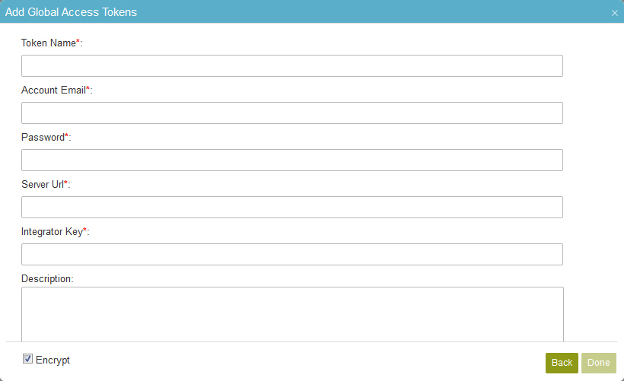
Fields
| Field Name |
Definition |
Access Token Name
|
- Function:
- Specifies the unique name for your connection to DocuSign.
- Accepted Values:
- A text string that can include letters, numbers, and spaces
- Default Value:
- None
|
Account E-mail
|
- Function:
- Specifies an e-mail address for your DocuSign account.
- Accepted Values:
- A valid e-mail address.
- Default Value:
- None
|
Password
|
- Function:
- Specifies the password for your DocuSign account.
- Accepted Values:
- One line of text with no spaces.
- Default Value:
- None
|
Server URL
|
- Function:
- Specifies the DocuSign server URL.
- Accepted Values:
- A valid DocuSign server URL.
- Default Value:
- None
- Example:
- https://demo.docusign.net
|
Integrator Key
|
- Function:
- Specifies a unique integrator key from DocuSign for authentication.
- Accepted Values:
- A valid integrator key.
- Default Value:
- None
|
Description
|
- Function:
- A description for your access token.
- Accepted Values:
- More than one line of text.
- Default Value:
- None
|
Get OAuth2 Access Token
|
- Function:
- Sends a request to the DocuSign application service to get the access token.
|
OAuth2 Access Token
|
- Function:
- Specifies an access token, or code, supplied by DocuSign.
- Accepted Values:
- A valid access token
This value is completed by DocuSign.
- Default Value:
- An unique access token.
|
Encrypt
|
- Function:
- Holds the access token in the AgilePoint database as encrypted data.
- Accepted Values:
- Deselected - The access token is in plain text in the database.
- Selected - The access token is encrypted in the database.
- Default Value:
- Deselected
|
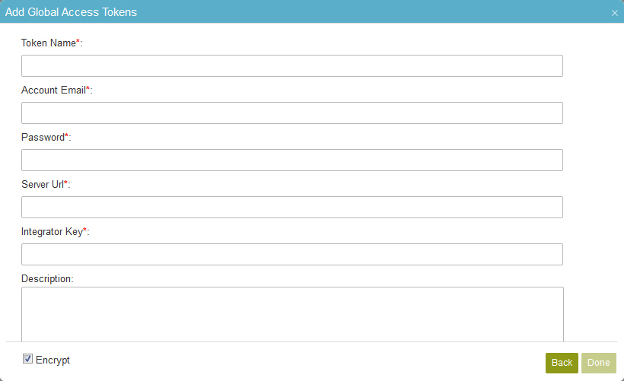
 > Global Access Tokens.
> Global Access Tokens.
 .
.